Find your device IP on Windows
There are several different ways on how you can find your device IP address on Windows operating system.
Command Line Prompt
You can quickly find the current device IP by opening the Command Prompt and starting ipconfig tool. To start the Command Prompt click on the start menu and type “cmd”. You will see “Command Prompt” option in the search menu. Click on it and in the Command Prompt window type “ipconfig /all”. This will show you settings for all network adapters. Look for the “Default Gateway” line. It will contain your router IP address. You can also open Command Prompt window by pressing Windows key and R key on the keyboard.
Network Adapter Properties
Open “Control Panel” either by searching for it in the Start Menu or by pressing Windows key with X. Click on the “Network and Sharing Center” in it. Select “Change adapter settings” in the left sidebar menu. This will display a list of all available adapters for your computer. If you are connected to the local network using Wi-Fi look for the Wi-Fi adapter. If you’re connected to the local network via ethernet cable look for the Ethernet adapter and double click on it.
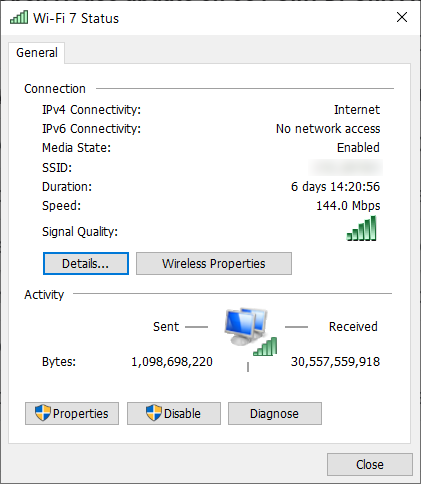
In the network adapter status windows click on “Details” button. You will see network details in a “Network Connection Details” window.Look for the “IPv4 Address” line to find your device IP. “IPv4 Default Gateway” line will contain your router/modem IP.
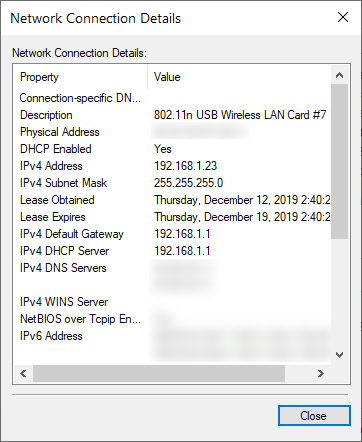
If you want to assign a static IP address to your device, click on the “Properties” box in the network status dialog. Look for the “Internet Protocol Version 4” entry in the “This connection uses the following items” box. Select it and click on the “Properties” button below. You will see “Internet Protocol Version 4 (TCP/IPv4) Properties” dialog. You can set up static IP address for your computer and preferred DNS servers in the corresponding boxes there.
